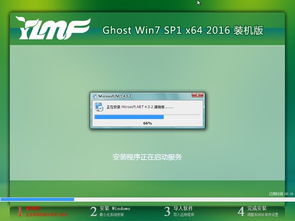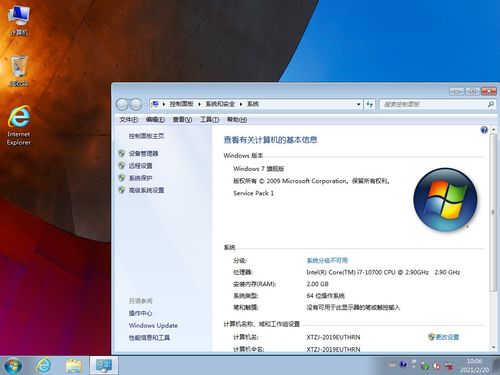不是有效的win32应用程序怎么解决
类型:系统安全 更新时间:2025-05-06 12:15:55游戏介绍
1. 重新下载或安装:如果该应用程序是从互联网下载的,尝试重新下载它。确保下载来源是官方或可信的网站,以避免下载到恶意软件或损坏的文件。
2. 检查文件完整性:如果是从光盘或外部设备安装的,请检查光盘是否有划痕或损坏,或者尝试使用另一个设备来读取该文件。
3. 使用兼容模式:右键点击该应用程序的图标,选择“属性”,然后在“兼容性”选项卡中选择“以兼容模式运行这个程序”。尝试不同的兼容模式,如Windows XP或Windows 7。
4. 检查系统文件:使用Windows自带的系统文件检查工具(SFC)来扫描和修复系统文件。打开命令提示符(以管理员身份),输入 `sfc /scannow` 并按Enter键。
5. 更新操作系统:确保您的操作系统是最新的,因为旧版本的操作系统可能无法正确识别或运行某些应用程序。
6. 运行注册表修复工具:有时,注册表问题也可能导致应用程序无法运行。使用注册表修复工具来扫描和修复注册表问题。
7. 检查文件扩展名:确保该应用程序的文件扩展名是正确的,并且没有因为误操作而被更改。
8. 使用第三方应用程序:有些应用程序可能需要特定的第三方软件才能运行,如.NET框架、Java运行环境等。确保安装了所有必需的组件。
9. 检查权限:确保您有足够的权限来运行该应用程序。右键点击该应用程序的图标,选择“以管理员身份运行”。
10. 重命名文件:有时候,将文件重命名(例如,从“program.exe”改为“program.old”)然后再次运行它,可能会解决问题。
11. 使用文件修复工具:有些第三方工具可以帮助修复损坏的文件。但请注意,使用这些工具时需要谨慎,因为它们可能会更改文件的原始内容。
12. 联系开发者:如果上述方法都无法解决问题,您可能需要联系该应用程序的开发者以获取技术支持。
请记住,在尝试上述方法时,确保备份重要数据,以防万一操作失误导致数据丢失。 不是有效的Win32应用程序怎么解决?
你有没有遇到过这样的烦心事:双击一个程序图标,系统提示“不是有效的Win32应用程序”,然后图标就变成一个红色的叉号?这种情况不仅让人抓狂,还可能耽误你的工作进度。别担心,今天我们就来聊聊这个问题的原因,以及如何一步步解决它。无论你是电脑小白还是技术达人,都能从这篇文章里找到有用的信息。
常见的触发原因

首先,我们要明白为什么会出现“不是有效的Win32应用程序”的提示。这个问题通常与Windows系统的文件关联或程序本身损坏有关。具体来说,可能的原因有以下几种:
1. 文件关联错误:Windows系统无法正确识别该程序的文件类型,导致无法执行。
2. 程序文件损坏:安装过程中文件缺失或损坏,导致程序无法正常运行。
3. 系统兼容性问题:某些旧程序可能无法在最新的Windows版本上运行。
4. 病毒或恶意软件感染:病毒可能会篡改文件,导致程序无法启动。
5. 注册表错误:Windows注册表中与程序相关的条目出错,系统无法找到执行路径。
了解这些原因后,我们才能对症下药。接下来,就看看具体的解决方法吧。
如何修复文件关联问题

文件关联错误是导致“不是有效的Win32应用程序”的常见原因之一。如果你确定程序本身没有问题,可以尝试重新设置文件关联。具体步骤如下:
1. 打开文件资源管理器:点击电脑左下角的“此电脑”,然后选择“文件资源管理器”。
2. 进入“设置”:点击右上角的齿轮图标,选择“选项”。
3. 打开“文件类型”:在弹出的窗口中,点击“查看”选项卡,然后点击“高级设置”旁边的“设置”按钮。
4. 重置关联:在“文件类型”列表中找到该程序的关联文件(比如`.exe`),选中后点击“更改”,选择正确的程序(通常是系统自带的`explorer.exe`)。
5. 应用更改:点击“确定”保存设置,然后重启电脑试试。
如果以上方法无效,可以尝试手动修改注册表,但请注意,操作注册表有一定风险,建议先备份注册表再进行修改。
修复损坏的程序文件

如果程序文件损坏,通常需要重新安装或修复安装。以下是具体步骤:
1. 卸载当前程序:打开“控制面板”,选择“程序和功能”,找到该程序并卸载。
2. 清理残留文件:使用CCleaner等工具清理注册表和系统垃圾,确保没有残留文件。
3. 重新安装程序:从官方网站下载最新版本的安装包,重新安装。
4. 检查安装完整性:有些软件提供“修复安装”选项,可以在安装过程中选择修复。
如果问题依然存在,可以尝试用系统还原功能恢复到安装前的状态。
解决兼容性问题
有些旧程序可能无法在Windows 10或更高版本上运行。这时,可以尝试以下方法:
1. 以兼容模式运行:右键点击程序图标,选择“属性”,然后进入“兼容性”选项卡。勾选“以兼容模式运行此程序”,选择合适的Windows版本(如Windows 7或Windows XP)。
2. 安装兼容性工具:从Microsoft官网下载“Windows兼容性包”,安装后尝试运行程序。
3. 虚拟机运行:如果条件允许,可以在虚拟机中安装旧版Windows系统,然后在虚拟机中运行程序。
清除病毒和恶意软件
病毒或恶意软件也可能导致程序无法运行。你可以通过以下步骤检查和清除病毒:
1. 运行杀毒软件:使用Windows Defender或第三方杀毒软件(如Malwarebytes)进行全面扫描。
2. 检查启动项:打开任务管理器(按`Ctrl+Shift+Esc`),进入“启动”选项卡,禁用可疑的启动项。
3. 清理恶意软件:如果发现病毒,按照杀毒软件的提示进行清除。
修复注册表错误
注册表错误是导致程序无法启动的常见原因之一。你可以通过以下方法修复:
1. 备份注册表:按`Win+R`,输入`regedit`,然后按回车。在注册表编辑器中,点击“文件”>“导出”,保存备份文件。
2. 删除错误条目:在注册表编辑器中,导航到`HKEY_CLASSES_ROOT`,查找与该程序相关的条目,如果有明显错误的,可以删除。
3. 使用系统文件检查器:按`Win+S`,输入`sfc /scannow`,然后按回车。系统会自动
软件信息
- 游戏评级: 年满十六周岁以上
- 系统要求:
- 支持语言
热门推荐
更多-
手游
-
应用
-
电脑
-
排行