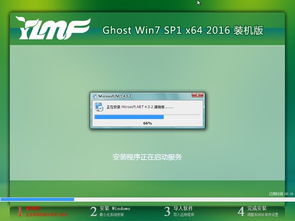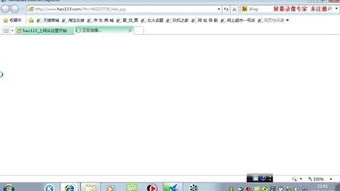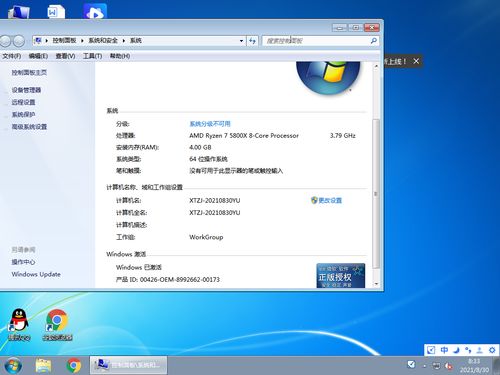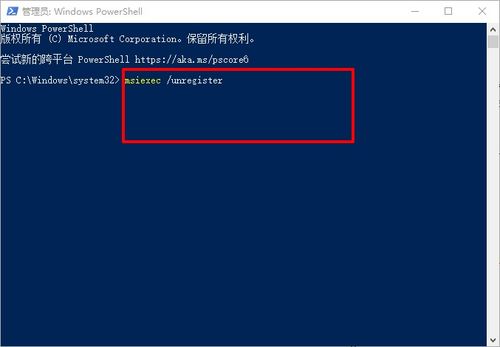windows pe u盘版
类型:系统安全 更新时间:2025-05-02 15:34:45游戏介绍
Windows PE U盘版通常包含以下功能:
1. 启动计算机:在计算机无法启动或需要从U盘启动时,可以使用Windows PE U盘版启动计算机。
2. 安装操作系统:使用Windows PE U盘版可以安装Windows操作系统,包括Windows 7、Windows 8、Windows 10等版本。
3. 系统恢复:如果计算机出现故障,可以使用Windows PE U盘版进行系统恢复,包括系统备份、系统还原等操作。
4. 硬盘分区:在Windows PE U盘版中,可以使用分区工具对硬盘进行分区操作,包括创建、删除、格式化等。
5. 文件管理:Windows PE U盘版包含文件管理工具,可以查看、复制、移动、删除文件和文件夹。
6. 网络支持:Windows PE U盘版支持网络连接,可以连接到互联网或局域网,进行网络配置和文件传输。
7. 设备驱动支持:Windows PE U盘版支持大部分硬件设备的驱动程序,可以确保在Windows PE环境下正常使用硬件设备。
要创建Windows PE U盘版,通常需要使用Windows安装媒体创建工具或第三方软件,将Windows PE镜像文件写入U盘。在创建过程中,需要选择合适的Windows PE版本和语言,并确保U盘的容量足够大。
使用Windows PE U盘版时,需要将U盘插入计算机的USB端口,并设置计算机从USB启动。在计算机启动时,选择从U盘启动,即可进入Windows PE环境。
请注意,使用Windows PE U盘版时,需要确保计算机支持从USB启动,并且U盘的质量和容量要足够好,以避免在操作过程中出现故障。同时,Windows PE U盘版只能用于个人或非商业用途,不能用于非法复制或分发软件。
想象你的电脑突然蓝屏了,或者系统崩溃无法启动,这时候你会怎么办?别慌,今天就来教你如何制作一个windows pe u盘版,让你在任何电脑上都能轻松重装系统,修复故障。这个小小的U盘,就像你的随身医生,随时准备为你解决电脑问题。
windows pe u盘版是什么?

windows pe u盘版,简单来说,就是将windows预安装环境(PE)集成到U盘中,让你可以在没有安装操作系统的电脑上启动并使用windows系统。PE系统是一个轻量级的操作系统环境,它可以在计算机启动时独立运行,不依赖于硬盘上的操作系统。这使得它非常适合用于系统维护、修复和安装。
为什么选择windows pe u盘版?

使用windows pe u盘版有诸多好处。首先,它非常便携,你可以将它随身携带,在任何电脑上使用。其次,它功能丰富,集成了众多实用工具,如磁盘分区、数据恢复、密码重置等,可以满足不同场景下的需求。它安全性高,可以在不影响主机系统的情况下进行操作,有效保护用户数据安全。
制作windows pe u盘版的步骤

制作windows pe u盘版并不复杂,只需要几个步骤就能完成。下面,我们就来详细介绍一下如何制作。
准备工作
首先,你需要准备一个大于2G的U盘,并备份好U盘数据,因为接下来U盘会被清空数据。下载U启动win7pe工具箱3.0安装程序,并将其放在桌面,方便接下来的程序安装。接着,下载你想要安装的windows系统文件,也放在桌面,方便接下来的系统文件复制。
安装U启动win7pe工具箱
打开桌面的U启动win7pe工具箱安装软件,运行安装程序后,选择安装位置,点击开始安装。进入软件安装过程,你可以看到显示安装进度的进度条。当进度条满了后,进入安装完成的界面,这时会自动在桌面创建U启动win7pe工具箱快捷方式。
制作U启动winpe u盘版启动盘
打开桌面的U启动win7pe工具箱快捷方式,插入U盘,默认选择安装位置为移动磁盘(u盘),然后等待程序自动识别U盘的详细信息。识别完成后点击开始制作。接下来会出现警告提示,本操作会清空U盘的数据,所以在备份好U盘数据后再点击确定。进入制作U启动winpe u盘版启动盘过程,可以从界面上的进度条看出制作进度,全程大约需要1-2分钟,这个和U盘的读写速度有关。
使用windows pe u盘版安装系统
制作好windows pe u盘版启动盘后,你就可以使用它来安装系统了。下面,我们就来详细介绍一下如何使用windows pe u盘版安装系统。
设置电脑启动顺序
首先,你需要将电脑的启动顺序设置为从U盘启动。不同品牌和型号的电脑设置方法略有不同,但一般都是在电脑启动时按下特定的快捷键(如F2、F8、F12等)进入BIOS设置界面,然后将U盘设置为第一启动项。
进入windows pe系统
设置完成后,电脑重新启动,这时会看到windows pe启动界面。选择启动u盘winpe维护系统,按键盘上的enter键进入。
安装系统
进入windows pe系统后,桌面或者开始菜单中会寻找装系统的工具,然后点击打开,选择还原系统。一般尝试几次就会找到,这里我们选择安装路径为D盘,找到映像文件,点击开始,等待进度条走完,自动重启即可。
windows pe u盘版的应用场景
windows pe u盘版可以应用于多种场景,如系统维护、数据恢复、系统安装等。
系统维护
当计算机出现系统故障时,可以通过windows pe u盘版进行故障排查和修复。例如,你可以使用磁盘管理工具对磁盘进行分区、格式化等操作,也可以使用系统还原工具将系统还原到之前的状态。
数据恢复
当计算机数据丢失时,windows pe u盘版可以提供数据恢复功能,帮助用户找回重要文件。例如,你可以使用数据恢复软件扫描磁盘,找回丢失的文件。
系统安装
使用windows pe u盘版可以方便快捷地安装新的windows系统。例如,你可以使用系统安装工具将windows系统安装到新的硬盘上,或者将windows系统恢复到旧的硬盘上。
windows pe u盘版的优化建议
为了更好地使用windows pe u盘版,你可以进行一些优化。
选择合适的PE工具
市面上的PE工具有很多,如U启动、微PE、无垠PE等。你可以根据自己的需求选择合适的PE工具。例如,如果你需要更多的功能,可以选择功能更丰富的PE工具;如果你需要更小的体积,可以选择体积更小的
软件信息
- 游戏评级: 年满十六周岁以上
- 系统要求:
- 支持语言
热门推荐
更多-
手游
-
应用
-
电脑
-
排行