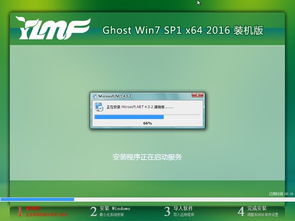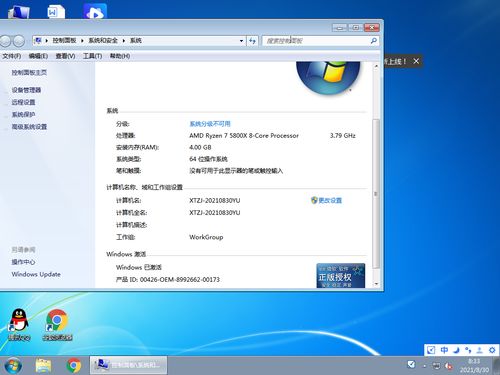windows7笔记本系统
类型:系统安全 更新时间:2025-04-27 14:08:52游戏介绍
Windows 7笔记本系统通常指的是在笔记本电脑上安装的Windows 7操作系统。笔记本电脑是一种便携式电脑,通常具有较小的屏幕和键盘,以及内置的电池,可以方便地携带和使用。
在Windows 7笔记本系统上,用户可以使用各种应用程序和工具来执行各种任务,如浏览互联网、编辑文档、播放音乐和视频等。此外,Windows 7还提供了许多用于提高笔记本电脑性能和稳定性的工具,如任务管理器和资源监视器。
需要注意的是,微软已经停止对Windows 7的支持,因此使用Windows 7笔记本系统可能会存在一些安全风险。建议用户尽快升级到更安全的操作系统,如Windows 10或Windows 11。
想象你坐在电脑前,屏幕上闪烁着熟悉的Windows 7界面,那经典的开始菜单和流畅的操作体验,是不是让你怀念起那个时代?现在,你拥有一台笔记本,却不知道它是否能够完美运行Windows 7系统。别担心,这篇文章将带你深入了解Windows 7笔记本系统的配置要求,让你轻松判断自己的笔记本是否能够支持这个经典操作系统。
Windows 7笔记本系统的配置要求

要让Windows 7在笔记本上流畅运行,你需要满足一系列硬件和软件要求。这些要求涵盖了处理器、内存、硬盘空间、显卡等多个方面。下面,我们将逐一详细探讨。
处理器:Windows 7的基石

Windows 7对处理器的最低要求是1GHz或更高级别的处理器,可以是32位或64位。对于笔记本来说,这个要求并不高,大多数现代笔记本的处理器都能轻松满足这一条件。如果你想要更流畅的体验,特别是运行一些大型软件或游戏,那么选择一个性能更强的处理器会更有优势。例如,Intel的i5或i7系列处理器,或者AMD的Ryzen系列处理器,都能为Windows 7提供强大的支持。
内存:Windows 7的运行空间

内存是Windows 7运行的关键。对于32位版本的Windows 7,最低要求是1GB内存,而64位版本则需要2GB内存。如果你经常运行多个程序或进行一些内存密集型任务,比如视频编辑或大型游戏,那么增加内存到4GB或更高会带来更好的体验。现代笔记本通常都配备4GB或更多的内存,所以在这方面你通常不需要担心。
硬盘空间:Windows 7的存储需求
Windows 7的硬盘空间需求也比较明确。32位版本需要至少16GB的可用空间,而64位版本则需要20GB。这个空间需求相对较小,大多数笔记本的硬盘都能轻松满足。不过,如果你计划安装很多软件或存储大量文件,那么选择一个更大容量的硬盘会更有保障。例如,256GB或512GB的固态硬盘(SSD)不仅能提供足够的存储空间,还能显著提升系统启动和运行速度。
显卡:Windows 7的视觉体验
显卡是影响Windows 7视觉体验的关键因素。Windows 7要求显卡支持DirectX 9,并且带有WDDM 1.0或更高版本的驱动程序。大多数现代笔记本都配备集成显卡,这些显卡通常能够满足Windows 7的最低要求。如果你想要更流畅的图形性能,特别是运行一些图形密集型软件或游戏,那么选择一个独立显卡会更有优势。例如,NVIDIA的GeForce或AMD的Radeon系列显卡,都能为Windows 7提供出色的图形性能。
其他硬件:Windows 7的辅助设备
除了上述主要硬件外,Windows 7还需要一些辅助设备才能正常运行。例如,DVD-R/RW驱动器或U盘,用于安装系统;网络连接,用于激活和更新系统;以及音频输出设备,用于播放音乐和声音。对于笔记本来说,这些设备通常都内置在机身中,所以你不需要额外购买。
如何查看笔记本的Windows 7配置
了解了Windows 7的配置要求后,你可能想知道自己的笔记本是否能够满足这些要求。别担心,Windows 7提供了多种方法来查看笔记本的配置信息。
方法一:使用系统属性
1. 在Windows 7桌面上,右键点击“计算机”图标,然后选择“属性”。
2. 在弹出的系统窗口中,你可以看到处理器型号、内存大小、系统版本等信息。
3. 点击左上角的“设备管理器”,可以查看更详细的硬件配置信息,如硬盘、显卡等。
方法二:使用设备管理器
1. 在Windows 7桌面上,右键点击“计算机”图标,然后选择“管理”。
2. 在弹出的计算机管理窗口中,选择左侧的“设备管理器”。
3. 在设备管理器中,你可以看到所有硬件设备的详细信息,如处理器、内存、硬盘、显卡等。
方法三:使用第三方软件
除了上述方法外,你还可以使用一些第三方软件来查看笔记本的配置信息。例如,鲁大师、CPU-Z等软件,都能提供详细的硬件配置信息。这些软件通常还提供硬件检测和性能测试功能,帮助你更好地了解笔记本的性能。
Windows 7笔记本系统的安装步骤
如果你确定自己的笔记本能够满足Windows 7的配置要求,那么接下来就是安装系统。以下是详细的安装步骤:
准备安装介质
1. 购买或下载Windows 7安装镜像文件。
2. 使用U盘制作Windows 7启动盘。你可以使用一些第三方软件,如Rufus,来制作启动盘。
进入BIOS设置
1. 重启笔记本,并在启动过程中按下F2、Del或其他键进入BIOS设置。
2. 在
软件信息
- 游戏评级: 年满十六周岁以上
- 系统要求:
- 支持语言
热门推荐
更多-
手游
-
应用
-
电脑
-
排行